Para a maioria dos usuários comuns que navegam na internet, conversam no Msn, GTalk, Yahoo Messenger, escrevem ou editam textos, jogam jogos leves como Counter Strike, o Ubuntu é um sistema operacional excelente, mais infelizmente muitas pessoas não conhecem este sistema, que a cada nova versão vem ganhando cada vez mais usuários, principalmente pelo fato de as novas versões do sistema estarem muito mais fáceis de usar e dispensando, para muitas tarefas o uso do terminal, tão temido e odiado por usuários comuns, novatos no Ubuntu, e por usuários Windows, que desejam usar o sistema, e criticam muito o uso desta ferramenta, diferentemente dos usuários avançados do Linux que já estão acostumados com a ferramenta.
Neste Tutorial vou tentar ensinar de uma maneira simples, para o usuário comum como instalar o Ubuntu em seu Pc, se o mesmo já tiver o Windows instalado. Lembrando que para começar você deve fazer backup de todos os seus arquivos, para evitar a perda de dados, feito isso, devemos fazer também uma desfragmentação no caso do Windows XP, indo em INICIAR >TODOS OS PROGRAMAS >ASSESSÓRIOS> FERRAMENTAS DO SISTEMA.> DESFRAGMENTAÇÃO DE DISCO.
Agora vamos começar a instalação do Ubuntu 9.04. Pegue o cd e coloque em seu drive de CD/DVD, reinicie o seu computador e aperte a tecla DEL, ou F2 ou F12 do seu teclado, “dependendo do pc pode ser uma tecla diferente para conseguir o acesso ao Setup. Observe qual é a tecla, nas informações da tela que aparecem ao ligar ou reiniciar o Pc”. Após entrar no Setup mude a seqüencia de boot para o seu drive de CD/DVD, aperte F10 para salvar e ENTER para confirmar as alterações, para que o seu computador possa iniciar o cd de instalação do Ubuntu. Feito isso vamos a instalação do Ubuntu:
A primeira tela que aparece é esta de linguagem, para que você possa escolher o seu idioma de acesso ao Cd de instalação do Ubuntu, escolha português Brasil como mostra a imagem abaixo.
Imagem 01
![Ubuntu 1 [320x200] Ubuntu 1 [320x200]](https://gilsonnascimento.wordpress.com/wp-content/uploads/2009/06/ubuntu-1-320x200.png?w=468)
depois que você escolher o idioma , será apresentada esta outra tela com as opções de testar o Ubuntu, rodando do Live-CD sem haver mudanças em seu computador, ou a de instalar o Ubuntu.
Imagem 02
![Ubuntu 2 [320x200] Ubuntu 2 [320x200]](https://gilsonnascimento.wordpress.com/wp-content/uploads/2009/06/ubuntu-2-320x200.png?w=468)
Se você desejar instalar o sistema em seu computador escolha instalar o Ubuntu como na imagem abaixo e aperte Enter.
Imagem 03
![Ubuntu 3 [320x200] Ubuntu 3 [320x200]](https://gilsonnascimento.wordpress.com/wp-content/uploads/2009/06/ubuntu-3-320x200.png?w=468)
Enquanto o sistema carrega a tela de instalação, será apresentada estas outras duas telas.
Imagem 04
![Ubuntu 4 [320x200] Ubuntu 4 [320x200]](https://gilsonnascimento.wordpress.com/wp-content/uploads/2009/06/ubuntu-4-320x200.png?w=468)
Imagem 05
![Ubuntu 5 [320x200] Ubuntu 5 [320x200]](https://gilsonnascimento.wordpress.com/wp-content/uploads/2009/06/ubuntu-5-320x200.png?w=468)
Nesta outra tela você escolhe o idioma para instalação do Ubuntu em seu computador, o próprio sistema seleciona o seu idioma, pela sua escolha feita no inicio ao colocar o CD. Clique em avançar
Imagem 06
![Ubuntu 6 [320x200] Ubuntu 6 [320x200]](https://gilsonnascimento.wordpress.com/wp-content/uploads/2009/06/ubuntu-6-320x200.png?w=468)
Nesta outra você escolhe a cidade mais perto de sua região, no meu caso São Paulo e clica em avançar.
Imagem 07
![Ubuntu 7 [320x200] Ubuntu 7 [320x200]](https://gilsonnascimento.wordpress.com/wp-content/uploads/2009/06/ubuntu-7-320x200.png?w=468)
Nesta outra tela você escolhe o layout do seu teclado, o sistema sugere a melhor opção, é só clicar em avançar.
Imagem 08
![Ubuntu 8 [320x200] Ubuntu 8 [320x200]](https://gilsonnascimento.wordpress.com/wp-content/uploads/2009/06/ubuntu-8-320x200.png?w=468)
Após clicar em avançar, aparecera esta tela, dando inicio ao carregamento do particionador, para que você possa dividir o seu Hd.
Imagem 09
![Ubuntu 9 [320x200] Ubuntu 9 [320x200]](https://gilsonnascimento.wordpress.com/wp-content/uploads/2009/06/ubuntu-9-320x200.png?w=468)
Iniciado o particionador, aparecera os sistemas e as partições que existem em seu Hd, se somente tiver instalado o Windows XP, o particionador ira mostrar uma tela parecida com esta, e ira sugerir um espaço para instalação do Ubuntu. Caso queira instalar em um espaço maior ou menor, na barrinha de baixo coloque o mouse e arraste a parte branca para aumentar ou diminuir o espaço usado pelo Windows ou o que o sistema seleciona para o Ubuntu e clique em avançar, como na imagem abaixo.
Imagem 10
![Ubuntu 10 [320x200] Ubuntu 13 [320x200]](https://gilsonnascimento.wordpress.com/wp-content/uploads/2009/06/ubuntu-13-320x2003.png?w=468)
Ao clicar em avançar na tela anterior, esta pequena caixinha aparecera, clique em continuar, para que possa ser feito o particionamento do Hd.
Imagem 11
![Ubuntu 11 [320x200] Ubuntu 14 [320x200]](https://gilsonnascimento.wordpress.com/wp-content/uploads/2009/06/ubuntu-14-320x2002.png?w=468)
Imagem 12
![Ubuntu 12 [320x200] Ubuntu 15 [320x200]](https://gilsonnascimento.wordpress.com/wp-content/uploads/2009/06/ubuntu-15-320x200.png?w=468)
Imagem 13
![Ubuntu 13 [320x200] Ubuntu 16 [320x200]](https://gilsonnascimento.wordpress.com/wp-content/uploads/2009/06/ubuntu-16-320x200.png?w=468)
OBS: Caso seu Hd seja particionado e você tenha um espaço livre em seu computador que deseja utilizar para instalar o Ubuntu, você pode fazer de duas maneiras.
- A primeira: Se o espaço estiver particionado e formatado em ntfs, como mostra a figura abaixo, na parte verde da barrinha, você coloca o mouse, na parte branca da barra de baixo, e redimensiona para o tamanho que você quer que o Ubuntu utilize, ou toda a partição ou o tamanho que você desejar, como mostra a figuras abaixo.
Imagem 14

Imagem 15

- A segunda: Se você tiver o Hd particionado e quiser fazer o particionamento manualmente, você pode escolher a opção “especificar particionamento manual ( avançado)” e clique em avançar, como nas imagens abaixo.
Imagem 16

Imagem 17

Feito isso, será apresentada esta tela para que você possa particionar o seu Hd manualmente. Marque a partição que você deseja instalar o Ubuntu e clique em editar partição, note que neste caso eu tenho duas partições formatadas em ntfs. Veja que selecionei a partição ntfs vazia que tenho, cuidado para não selecionar a partição que esta instalado o Windows, neste caso a de cima.
Imagem 18

Aparecerá esta outra tela com a caixa “ Editar uma partição“, nesta caixa você vai criar uma partição menor para a área de troca do Ubuntu, a ( Swap), neste caso eu crei uma de 302 mb, ( depende de quanto de memória você tem em seu Pc, o bom é pelo menos 512 mb de swap se você tiver 1 Giga de memória) e vai clicar em OK , e na caixinha que aparecer, clicar em Continuar.
Imagem 19

Imagem 20

Imagem 21

Depois de criar a área de troca (swap), você devera criar uma partição lógica com o restante do espaço para a instalação do Ubuntu, com um sistema de arquivos ext3 ou ext4 e um ponto de montagem / e clique em OK, como na imagem abaixo.
OBS: não esqueça de deixar os 8mb livres, que haviam antes de criar o swap, pois o mesmo é para uso do Windows e caso não seja colocado de volta seu Windows poderá ter problemas no sistema.
Imagem 22

Se você fez tudo como indicado, deverá ficar desta forma, como na figura abaixo. Uma ntfs com o Windows, uma para swap, uma com sistema de arquivos ext3 ou ext4 do Ubuntu e 8 mb livres para uso do Windows.
Imagem 23

Com as partições criadas escolha a partição ext3 ou ext4 que você criou para instalação do Ubuntu e clique em avançar.
Imagem 24

Depois de ter seguido os procedimentos de formatação do Hd, para instalar o Ubuntu, é hora de informar seus dados para o novo sistema, que vai ser instalado, e escolher se quer iniciar o Ubuntu automaticamente ou se quer que ele peça a sua senha, como na figura abaixo.
no meu caso como uso o pc em casa e tenho somente uma conta escolhi iniciar automaticamente, mas se for usar o Pc com outros usuários aconselho a escolher a opção “Pedir uma senha para entrar”.
Imagem 25
![Ubuntu 25 [320x200] Ubuntu 17 [320x200]](https://gilsonnascimento.wordpress.com/wp-content/uploads/2009/06/ubuntu-17-320x200.png?w=468)
- Obs: Note que você será alertado caso coloque uma senha com menos de 8 caracteres, como na figura abaixo. Caso queira uma senha com menos de 8, como eu fiz no meu, clique em continuar na caixinha que aparecer.
Imagem 26
![Ubuntu 26 [320x200] Ubuntu 30 [320x200]](https://gilsonnascimento.wordpress.com/wp-content/uploads/2009/06/ubuntu-30-320x200.png?w=468)
Vocẽ também pode migrar documentos e configurações do Windows para o Ubuntu que será instalado.
Imagem 27
![Ubuntu 27 [320x200] Ubuntu 31 [320x200]](https://gilsonnascimento.wordpress.com/wp-content/uploads/2009/06/ubuntu-31-320x200.png?w=468)
Marque as configurações e os documentos que deseja importar, para o seu Ubuntu, neste caso eu não selecionei nada.
Imagem 28
![Ubuntu 28 [320x200] Ubuntu 32 [320x200]](https://gilsonnascimento.wordpress.com/wp-content/uploads/2009/06/ubuntu-32-320x200.png?w=468)
Nesta outra tela, vocẽ verá todas as suas configurações que serão aplicadas ao seu novo sistema Operacional. Agora é só clicar em avançar para começar instalar o Ubuntu. A partir daqui não tem mais volta
Imagem 29
![Ubuntu 29 [320x200] Ubuntu 33 [320x200]](https://gilsonnascimento.wordpress.com/wp-content/uploads/2009/06/ubuntu-33-320x200.png?w=468)
Nestas telas, se da inicio a instalação do Ubuntu.
Imagem 30
![Ubuntu 30 [320x200] Ubuntu 34 [320x200]](https://gilsonnascimento.wordpress.com/wp-content/uploads/2009/06/ubuntu-34-320x200.png?w=468)
Imagem 31
![Ubuntu 31 [320x200] Ubuntu 35 [320x200]](https://gilsonnascimento.wordpress.com/wp-content/uploads/2009/06/ubuntu-35-320x200.png?w=468)
Nesta parte se o vocé usa um modem roteado ou um reteador que esteja ligado na internet, o sistema começa o download dos pacotes de liguagem, se não desejar esta operação, clique em ignorar.
Imagem 32
![Ubuntu 32 [320x200] Ubuntu 36 [320x200]](https://gilsonnascimento.wordpress.com/wp-content/uploads/2009/06/ubuntu-36-320x200.png?w=468)
Imagem 33
![Ubuntu 33 [320x200] Ubuntu 37 [320x200]](https://gilsonnascimento.wordpress.com/wp-content/uploads/2009/06/ubuntu-37-320x200.png?w=468)
Nesta tela termina a intalação do sistema, bastando clicar em reiniciar agora para começar a usar o Ubuntu.
Imagem 34
![Ubuntu 34 [320x200] Ubuntu 38 [320x200]](https://gilsonnascimento.wordpress.com/wp-content/uploads/2009/06/ubuntu-38-320x200.png?w=468)
Quando aparecer esta tela, retire o CD do drive e clique em ENTER, para que o Pc inicie o boot do seu Hd.
Imagem 35
![Ubuntu 35 [320x200] Ubuntu 40 [320x200]](https://gilsonnascimento.wordpress.com/wp-content/uploads/2009/06/ubuntu-40-320x200.png?w=468)
Depois de reiniciar você teráa opção de escolher iniciar o Ubuntu ou o Windows bastando selecionar o sistema desejado com a ajuda das setas de direção do teclado.
Imagem 36
![Ubuntu 36 [320x200] Ubuntu 41 [320x200]](https://gilsonnascimento.wordpress.com/wp-content/uploads/2009/06/ubuntu-41-320x200.png?w=468)
Imagem 37
![Ubuntu 37 [320x200] Ubuntu 42 [320x200]](https://gilsonnascimento.wordpress.com/wp-content/uploads/2009/06/ubuntu-42-320x200.png?w=468)
Se vocẽ escolheu ignorar a instalação dos pacotes de idiomas, lhe será perguntado se deseja atualizar os arquivos de liguagem novamente, se não quiser, clique em fechar.
Imagem 38
![Ubuntu 38 [320x200] Ubuntu 43 [320x200]](https://gilsonnascimento.wordpress.com/wp-content/uploads/2009/06/ubuntu-43-320x200.png?w=468)
Repare que em um modem reteado o Ubuntu reconhece, sem ter que fazer nenhuma configuração, na maioria dos casos, automáticamente a sua conexão com a internet, sem precisar instalar drivers como temos que fazer no Windows, com a instalação de drivers de rede.
Imagem 39

Ao terminar de instalar o Ubuntu o gerenciador de atualizações lhe informará de todas as ultimas atualizações que existem para o sistema. Lembrando que para fazer esse Tutorial, a versão que eu utilizei foi a Ubuntu 9.04, e que na data da instalação havia mais ou menos 59 mb de atualizações, dada a rapidez de resposta da comunidade Ubuntu a qualquer problema do sistema.
Imagem 40

Depois que você instalou o Ubuntu, reinicie o Pc no Windows, e vera que quando Windows iniciar, o sistema fára uma checagem de disco, caso você tenha instalado o Ubuntu na mesma partição do Windows.
Imagem 41
![Ubuntu 41 [320x200] Ubuntu 48 [320x200]](https://gilsonnascimento.wordpress.com/wp-content/uploads/2009/06/ubuntu-48-320x200.png?w=468)
Depois dessa checagem o Windows ira reiniciar o Pc novamente, escolha com as setas o Windows para que vocẽ possa se o seu Windows esta funcionando perfeitamente, como mostra a imagem abaixo do meu Windows com o Firefox na internet.
Imagem 42

Esse tutorial teve como objetivo mostrar para todos os usuários comuns ou não que podemos conviver com dois Sistemas Operacionais, sem haver nenhum conflito e poderá aprender a usar o Ubuntu Linux e ver que o Linux não é um bicho de sete cabeças como muito usuários acham.
Espero estar ajudando a divulgar o Ubuntu Linux e ajudar ao máximo de pessoas possíveis, que desejam conhecer o Ubuntu Linux, e prometo trazer mais ajuda as pessoas que querem aprender a usar este maravilhoso sistema.
Sites que podem ajudar os novos e antigos usuários do Ubuntu:
Filed under: Software, Tutoriais, Ubuntu Linux | Tagged: Tutoriais, Ubuntu, Windows |



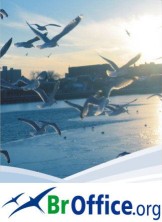




Não tem uma versão deste tuto para download?
É que meu PC ainda não está coonectado à internet… e eu queria poder levar para casa.
Se tu souberes de algum por favor me informe.
P.S:
Muito bom, o melhor que já li.
Parabéns.
Nadson, você pode copiar e colar no Word ou Writer do BrOffice e mandar imprimir, para quando você precisar, ok.
Melhor tutorial e explicado passo a passo que já li. Parabéns, tudo ocorreu 100% no meu laptop. Abraços. ( detalhe fiz um backup de tudo antes da instalação caso viesse a dar alguma pani ). Obrigado.
Batista, obrigado por visitar o blog, a minha intenção é sempre poder ajudar.
Valeu Cara esse tutorial ajudou muito tava quebrando a cabeça para fazer o dual boot Obrigado
Emerson, a intenção é esta, ajudar a todos que queiram instalar o Ubuntu sem deixar de lado o Windows, valeu por você visitar o blog.
Bom dia,
Tenho uma Maquina com Windows xp sp3, com o hd particionado: C e D. Winstalei o windows no C: e joguei o “Meus Documentos” para o D:.
Tenho espaço de sobra no D:, porem no C: só da pra rodar o windows.
Agora quero instalar o Ubuntu no D:! Agora quando eu selecionar um espaço no D:, corre o risco dele apagar meus documentos? O Ubuntu formata o D: durante a instalação ou só instala uma pasta do sistema lá?
Fico no aguado, abraços. Melhor tuto que encontrei até agora abraços.
Aconselho a você Renan a salvar o seus documentos em algum outro lugar, particionar o D: criando 3 partições uma para o Ubuntu, uma para swap e outra para os seus documentos, pois se você formatar o D: sem salvar, ele apagará tudo o que tiver no D:
olá, estou com uma duvida.
no passo 4 de 7.
Quando aparece a tela para selecionar o que você deseja, ao invés de 4 opções, possui 3 =s
não tem como eu selecionar a opção de usar a mesma partição “C:” para dividir
Resumindo = Não aparece a opção “Instalá-los lado a lado……………” e é a que eu preciso aki na empresa
Yudi, este tuto foi feito com o Ubuntu 9.04, pois para instalar na partição C; do seu Hd se ele já estiver instalado o Windows, com certeza você deve estar fazendo alguma coisa de errado, pois esta é a forma automática de se instalar o Ubuntu com o Windows sendo a primeira opção e a mais fácil.
Tente refazer o Processo.
Muito bom esse tutorial, ilustrado. Agora só falta testar, mas segundos comentarios tudo bem. Tô precisando instalar o xp e o Ubuntu, so que quando instalei ao lado do xp, quando inicializei nao tava dando mas o boot pelo xp so pelo o ubuntu(acho o ubuntu ainda esta na minha maquina). Ao instalar o Ubuntu 9.04 ao lado do Xp ele cria uma partição propria(ext..)?
Karlos, quando se instale o Ubuntu com o Xp instalado o Ubuntu cria uma tela com os dois sistemas para você escolher qual sistema quer entrar, comoc se pode ver no tutorial na imagem 36.
eh assim eu instalei o ubuntu em um hd novo e o velho esta com o xp o novo estava conectado como ide escravo e o velho como mestre mas quando eu tentei dar o boot no velho apareceu uma mensagem assim” grub loading error 21″ mas o hd q esta com olinux funciona e ate le o hd velho quando ele esta conectado mas toda ves q eu tento dar o boot no hd velho aparece aquela mensagem por favor me ajude
Guilherme, dei uma pesquisada na comunidade do Ubuntu no Orkut e também no forúm do Ubuntu-br e achei a seguinte resposta. Tente o seguinte, rodando o live cd, no terminal digite:
$sudo su
#grub
>find /boot/grub/stage1
>root (hd0,1)
>setup (hd0)
>quit
#reboot
Gilson,
É uma pena só agora ver o seu blog…
Ontem resolvi intalar o Ubuntu 9.04 (em dual boot com o Vista) e estava verdadeiramente fascinado com este SO.
Porém, sou um nabo e cometi um erro grave na instalação: deixei o sistema escolher uma partição, sem me preocupar com o tamanho da mesma, e agora, quando tento descarregar programas ou actualizações, simplesmente não tenho espaço na partição (ainda que tenha muiito espaço no disco e na partição onde tenho o Vista instalado). Já li neste forum que devia ter previsto algo como 8GB. A minha questão é: como posso aumentar a partição onde tenho instalado o Unbutu, já com ele instalado?
Uma segunda questão/problema. O Firefox funcionava muito bem, abria todos os sites sem problema algum, até que instalei o Adobe Flash (que um site me pediu pois necessitava dele para correr). Depois disso, quando tento entrar em alguns sites o Firefox simplesmente desaparece. Não consigo nem instalar o amsn pois sempre que tento fazê-lo, o browser encerra.
Socorroooo!! Estou a adorar o Ubuntu mas se não conseguir resolver estes problemas fico condenado a regressar ao Vista.
Obrigado e parabéns pelo seu blog!
Darkblue, parece-me que você é um usuário novato aconselho a você uma medida radical, que é reinstalar o Ubuntu, deixando mais espaço para o Ubuntu e se possível criar uma terceira partição para seus arquivos, seja do Vista ou do Ubuntu.
Com relação ao flash do Firefox aconselho a você desinstalar o Flash que instalou e instalar o dos repositórios do Ubuntu.
Excelente trabalho, Gilson. Muito bem feito e útil. Parabens pela paciência, conhecimento e empenho em divulgar ajuda.
Com a chegada do Karmic Koala (9.10), suas instruções continuarão valendo ou você acha que vai mudar muita coisa?
Outra pergunta: depois de instalar o Ubuntu com o XP, como fica a questão do boot? Aparece algum menu para escolher em qual SO entrar?
Obrigado.
Benedito, não testei o Ubuntu 9.10, mas acredito que o processo de instalação não deva ficar muito diferente, pois o Ubuntu sempre primou pela facilidade de instalação e uso. Depois que se instala o Ubuntu com o Windows já instalado, o Ubuntu cria uma tela, como pode ser visto na imagem 36 deste tutorial,para se escolher qual sistema usar.
adorei, valew mesmo pelo tutorial estou particionando meu pc agora e recomendo este tutorial para quem quer instalar ubuntu.
to na vesão 9.10 e funciona.
SARU, obrigado por ter visitado o blog e espero que possa ajudar a todos que pretendem instalar e conhecer o Ubuntu.
Adorei o tutorial vou postar ele no meu blog e colocar o seus créditos.
Quer ser parceiro amigo? http://baixetutobom.tk deixa o recado na cbox.O meu site é de programas com licença free, humor, dicas e tutoriais.
=(
li e gostei do tutorial mas meu computador não consegue
instalar o ubuntu, nem xubuntu nem nada =(
eu uso o XP SP3, meu pc…
512MB RAM, HD 120GB, 64MB de vídeo ON BOARD,
e simplesmente as coisas num rolam,
vc tem alguma recomendação??
¬¬’
consegui instalar pelo cd alternativo o xubuntu, só que
ele não carrega devidamente…
trava e a tela fica preta alguma dica?
Flip veja se no Setup não existe alguma função tipo a C3 Function ou algo assim pois geralmente quando existe esta função deve-se ativa-lá para o Windows e desativa-lá para o Linux.
Sem mudar muito de assunto, numa máquina com o Windows XP, vou colocar outro hd para instalar nele o Ubuntu 9.10. A instalação é semelhante à que você descreveu? O instalador identifica onde instalar corretamente o Grub? É possível não usar o Grub e usar o menu de boot do Windows? Por último, você escreveu ou conhece uma boa fonte para saber sobre instalação do Ubuntu no segundo? Muito obrigado, mais uma vez.
As melhores fontes para você ganhar mais conhecimento e compartilhar o que você sabe é o Ubuntu Fórum Br, a comunidade do Ubuntu Br e também a comunidade do Linux Brasil no Orkut, pois você obterá informações bem mais rápidas.
Gilson tu és o cara obrigado meu irmão esse tutorial é bom de mais …
Abraço e Feliz Natal
Jckinformática obrigado e tudo de bom para você neste ano que começou.
Antes de mais nada quero parabenizá-lo pelo belíssimo tutorial. Assusta pela simplicidade e ajuda a desmistificar a ideia de que as distribuições Linux são complicadas e chatas. A distribuição Ubuntu tem mostrado isso a cada semestre e graças a pessoas como você mais e mais usuários estão podendo experimentá-lo.
Bom amigo meu assunto aqui não é exatamente uma distribuição Linux, e sim um probleminha de Hardware (imagino que seja), especificamente o meu HD, que tem me atormentado nos últimos meses.
Tenho uma placa ASUS A7V8X-X, um processador AMD Duron 2.4, uma placa de vídeo GeForce 4 128, 2Gb de RAM. Basicamente essa é minha construção de hardware. Vale lembrar que a interface dessa placa é toda ATA ou seja IDE.
Citados os dados vamos ao problema, há alguns meses tive um problema com o meu rWindows XP sp3 ele simplesmente não dava o BOOT inicial (funcionamento normal na última utilização, sem descargas ou quedas eletricas nem desligamento abrupto da máquina), mesmo com inumeras tentativas de ajustes (encaixes) de hardware o problema persistia, A saída foi reinstalar o rWindows XP.
Como todos nós conhecemos primeiro o Setup define partições e configuração automáticas e logo após ele reinicia o sistema e começa de fato a instalar o rWindows.
No meu caso ele fazia normalmente a primeira etapa e ao reiniciar a máquina ele repetia essa primeira etapa sem dar inicio à finalização da instalação (esse inicio e reinicio era um ciclo interminável).
Bom esgotadas as possibilidades deste SO recorri ao bom e velho Linux na tentativa de recuperar a operacionalidade daquele HD. Iniciando pelo live CD da distribuição 8.04 do Ubuntu o sistema simplesmente nao conseguia iniciar. Passava das opções iniciais de Escolha de Idioma e Testar o Ubuntu (…) porém ao carregar o SO ele parava no meio do caminho e exibia a seguinte mensagem:
BusyBox V1.10.22(Ubuntu1:1.10.2-1ubuntu6) built-in shell (ash)
Enter ‘help’ for a listof built-in commands.
(inititramfs) [ 66.176073] ata1.00: exception Emask 0x0 SAct 0x0 Serr 0x0 action 0x6 frozen
[ 66.176141] ata1.00: cmdc8/00:00:00:00:00/00:00:00:00:00/c01 tag 0 dma 4096 jn
[ 66.176143] res 40/00:00:00:00:00/00:00:00:00:00:/00 Emask 0x4(timeout)
[ 66.176249] ata1.00: status: { DRDY }
ciclo I —-( aprox 04:00 min)* ———————————————————————————
[ 96.412043] ata1.00: exception Emask 0x0 SAct 0x0 Serr 0x0 action 0x6 frozen
[ 96.4121110] ata1.00: cmdc8/00:00:00:00:00/00:00:00:00:00/c01 tag 0 dma 4096 jn
[ 96.412113] res 40/00:00:00:00:00/00:00:00:00:00:/00 Emask 0x4(timeout)
[ 96.412219] ata1.00: status: { DRDY }
ciclo II ( aprox 04:00 min)* —————————————————————————————–
[ 126.640051] ata1.00: exception Emask 0x0 SAct 0x0 Serr 0x0 action 0x6 frozen
[ 126.640117] ata1.00: cmdc8/00:00:00:00:00/00:00:00:00:00/c01 tag 0 dma 4096 jn
[ 126.640120] res 40/00:00:00:00:00/00:00:00:00:00:/00 Emask 0x4(timeout)
[ 126.640226] ata1.00: status: { DRDY }
*Chamo cada intervalo de leitura de “Ciclo” e estipulo a sua duração logo em seguida. Uso “—————————————” para dividir cada intervalo.
Na tentativa de Instalar o Ubuntu no Computador recebia a mesma mensagem citada anteriormente.
Como vê trata-se de um problema sério pois nem mesmo o bom e velho Ubuntu conseguiu decifrar o HD.
Minha última cartada foi recorrer ao Kurumin 7.0, com toda a sua simplicidade. Executei o seu live CD consegui adentrar ao HD antes inacessível e pude recuperar os meus dados.
Dados recuperados, posteriormente vieram novos HDs e novas dores de cabeça, sempre com o mesmo problema.
Com a sua experiência o que podes me dizer a respeito.
É isso amigo, desde já agradeço a sua atenção.
Um grande abraço e continue desenvolvendo esse belíssimo trabalho!
Bom dia, Gilson
Primeiro quero parabenizar pelo tuto, que ficou excelente, bem explicado.
Tenho uma dúvida:
Estou com XP SP2 instalado num HD de 500gb sata, particionado em 100 / 400 com XP instalado na de 100. No entanto tenho outro HD de 80 gb sata, que não está sendo usado no PC., posso colocar o outro HD como slave e instalar nele o Ubuntu 9.04 sem problemas ? … ou tem algum detalhe a mais do que está neste tutorial ?
Aguardo sua resposta. Obrigado.
Pedro Henrique, uma coisa que vira e mexe acontece com o meu computador mais velhinho a seguinte coisa ele para de reconhecer o HD e para consertar eu simplesmente mudo a posição dos cabos ide e sempre tem resolvido, notei que minha placa esta com mal contato e vira e mexe este problema acontece, por isso tente testar as suas peças em outra placa e veja se o problema persiste pois pode ser a sua Placa Mãe.
Daniel acredito que você não vai ter problema, mas para instalar também lhe aconselho a usar a versão mais atual a 9.10 ou se puder esperar mais 11 dias instala a 10.04, que deve ser lançada dia 29 deste mês, pois esta esta muito boa e vem com várias novidades,muito mais facilidade e ainda mais bonito. Alem de ser uma versão LTS ( com suporte de atualizações de 3 anos)
http://www.ubuntu.com/
Parabens pelo tutorial,comecei agora e sera de de grande utilidade para mim,
instalei o 9.0 ,porem não consegui instalar a impressora que é uma lexmark
x2690,multi,já tentei os metodos que achei na net,porém sem sucesso.
Haveria a possibilidade de ser ajudado por voçe ou alguem que possa?
Fico grato desde já,aguardando.
.
Manoel Irenio para que você possa conseguir um suporte melhor com pessoas muito mais experientes a melhor fonte que eu aconselho é o fórum do Ubuntu-br ou a comunidade do Ubuntu no Orkut. Lá com certeza você conseguira resolver o seu problema ok.
Olá amigo, parabéns pela iniciativa aqui funcionou perfeitamente. Só fiquei com uma dúvida, na tela de selecionar o sistema operacional tem como deixar o windows na primeira posição?
Grato.
Tio Godoy para deixar o Windows como o primeiro sistema a iniciar, instale o Startup-manager no Ubuntu e depois mude para o sistema que deseja.
Gilson é a primeira vez que visitei a sua página e este tutorial foi de grande ajuda muito obrigado!
Ola, primeiramente parabens pelo post, de fato um dos melhores q vi ate agora.
Tenho uma duvida:
Tem como associar os meus documentos do win, com o equivalente aos meus documentos do ubuntu? ex: musicas, vinculas a pasta para os dois OSs.
E se eu ativar no passo 6 para migrar os documentos, o que isso resultaria?
Desde ja grato!
Frederico particularmente eu acho que não, mas também eu nunca ativei esta opção no passo 6, mas vou testar assim que puder e lhe responderei, pois também fiquei curioso. Mas se tiver com urgência tente estes sites ou o Guia Ubuntu para iniciantes.
http://ubuntuforum-br.org/
http://ubuntued.info/
http://planeta.ubuntubrasil.org/
http://www.ubuntu-pt.org/
http://andregondim.eti.br/
http://www.ubuntero.com.br/
http://www.vivaolinux.com.br/
http://www.ubuntugames.org/
Comunidades Ubuntu e Linux Brasil no Orkut
Gilson:
Instalei o Ubuntu 9.10 dentro do Windows Vista num Dell Vostro 1510, porem o teclado não funciona. Nenhuma tecla. Usei a opção do teclado na tela para pelo menos digitar a senha. Troquei diversas o modelo do teclado através de Sistema/Preferencias/Aparecia/Teclado, mas não adiantou. Continuo sem o teclado. Alguma sugestão que possa ajudar? Na lista não tem a opção ABNT2.
Gilson Batista aconselho a você a instalar a ultima versão do Ubuntu a 10.04e preferencialmente em uma partição separada pois o rendimento do sistema será muito melhor. Tente o seguinte vá em Sistema>Preferencias>Teclado, nas preferencias de teclado em disposições veja se esta selecionado Brasil se não estiver clique em adicionar, na caixa que aparecer selecione Brasil e deixe a variante também em Brasil e veja se resolve ou então clique em modelo de teclado e procure pelo fabricante Dell e veja se o seu modelo se encontra entre as opções disponíveis.
Ola Pessoal.
Como posso instalar o Ubuntun 10.4 em um PC que ja tem dual boot com o XP e o Windows 7 ? Parece que o instalador so reconhece o 7 !
Grato.
Carlos o instalador do Ubuntu reconhece os sistemas instalados mais a ordem de instalação deve ser 1º Win XP, 2º Win 7 e por ultimo o Ubuntu.